こんにちは、はな夫(@logicalifer)です。
スマートホーム化のためにRaspberry Piを使い始めるための手順のメモです。
キーボード、マウスを用意せずに、Windows PCからVNCでリモートアクセスできるように設定します。また、初心者でもできるように極力GUIや設定ツールを利用した目指します。
本記事はRaspberry Pi model 3 B+を使用して記載しています。2020年10月現在の内容を記載しているので、将来変わる可能性は大いにあります。再インストールする際にそのときの最新情報に更新します。
インストーラの準備
Raspberry Piの公式ページからインストーラを入手します。公式ページのDownloadページから、Raspberry Pi Imagerをダウンロードします。
ダウンロードしたファイルを実行すると、下記の画面が表示されます。
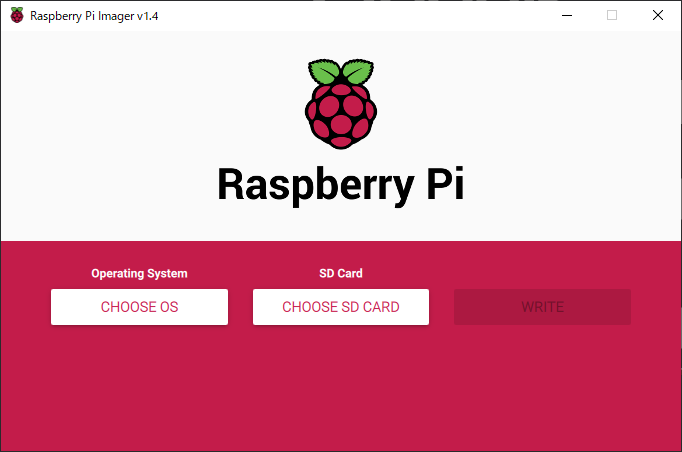
念の為SDカードカードをフォーマットします。CHOOSE OSをクリックすると、OSの一覧の中にEraseがあるので選択します。
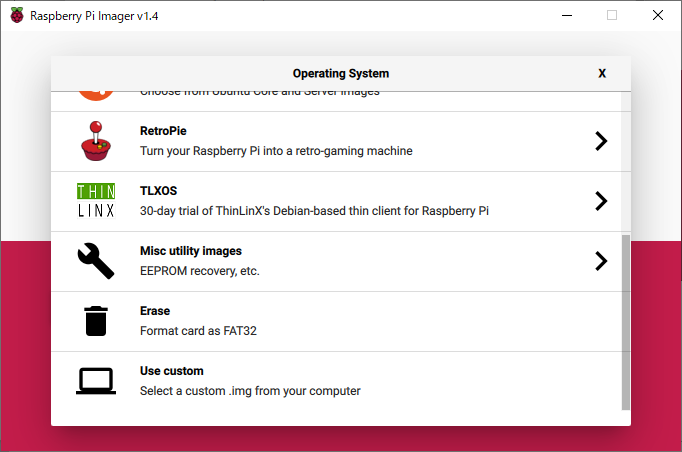
選択すると、Operating SystemがERASEと選択された状態になります。SD Cardをもし複数挿しているならSD Cardを選択します。最後に右のWRITEをクリックします。注意のダイアログが表示されるので、実行します。
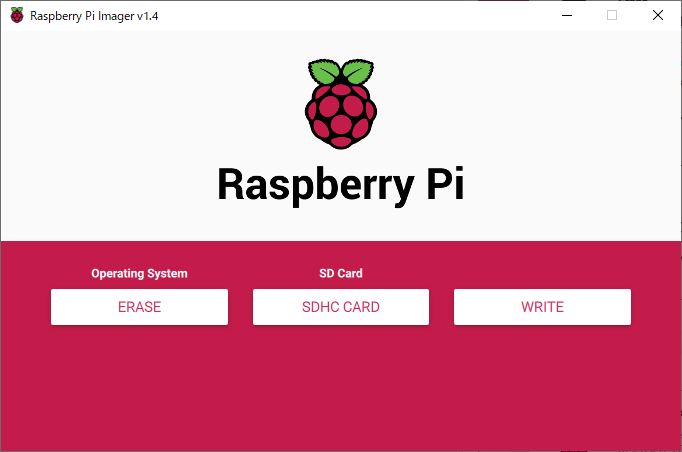
ERASEが完了したらダイアログが表示されるので、一度SDカードカードを抜き差しします。
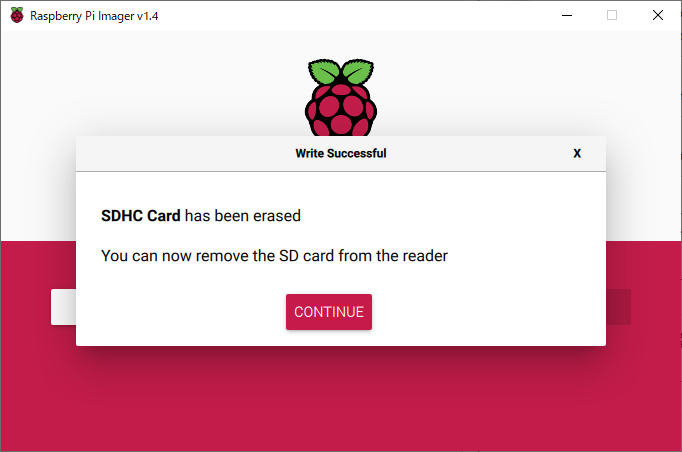
次にOSをインストールします。再度CHOOSE OSを選択し、一番上のRaspberry Pi OS(32bit)を選択します。Raspberry Piは色んなOS、ディストリビューションを選択できますが、このOSでないとダメというのがなければ、Raspberry Pi OSが一番情報多くてよさげです。
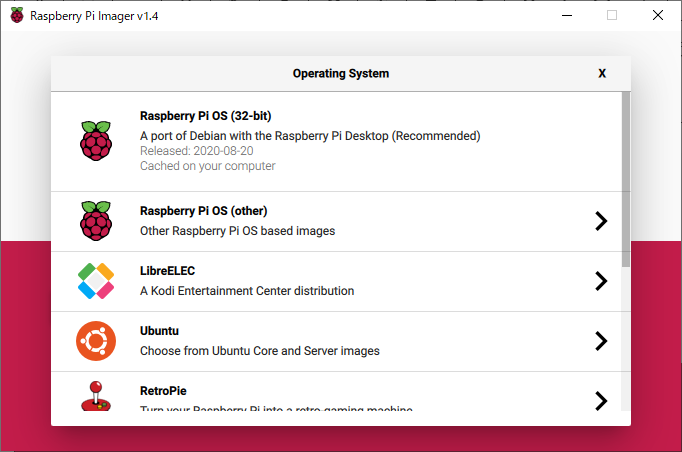
WRITEをクリックします。
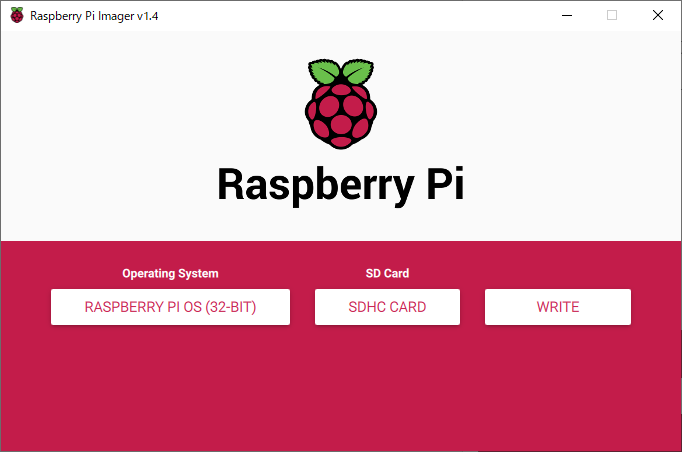
書き込みが完了しました。
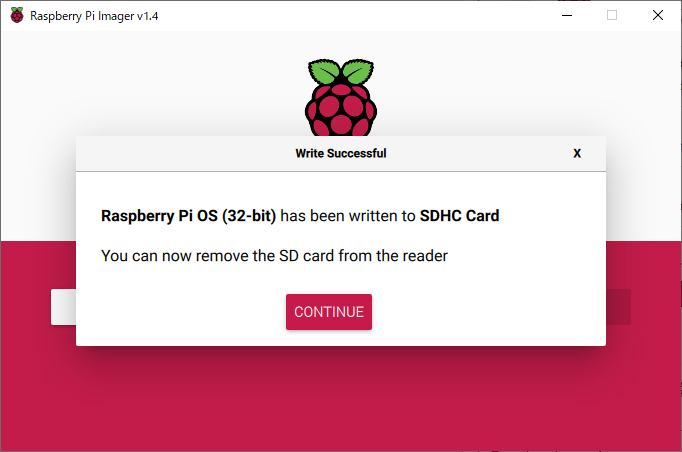
再度SDカードカードを抜き差しし、コンピュータにbootというドライブが見えることを確認し、boot内の直下に「ssh」という名前のファイルを作成します(新規テキストドキュメントを新規作成し、名前をssh(拡張子なし)にします)
もし、有線LAN接続をせずに直接Wifiに接続させる場合は、Wifiルータの設定を登録します。下記の記事を参考にさせていただきました。
country=JP
ctrl_interface=DIR=/var/run/wpa_supplicant GROUP=netdev
update_config=1
network={
ssid="SSIDの名称"
psk="パスワード"
}wpa_supplicant.confというファイル名のファイルを作成し、中身を下記にします。SSIDとパスワードは環境に合わせて変更します。(文字は””で囲む必要あり)
これでSDカードカードの準備は完了です。
Windows側の準備
Raspbery Piにsshでアクセスする手順を準備します。ターミナルは何でも良いですが、Windows側もLinuxにしてみます。下記のリンクに記載の方法で、WSL2のインストールと、Ubuntsu20.04LTSをインストールします。OSはとりあえずシェアの高いUbuntuにしておきます。
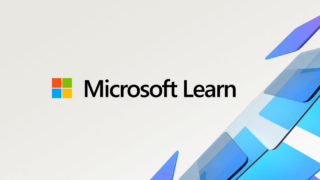
Raspberry Piへのsshアクセス
Raspberry piにSDカードをセット、LANケーブルを家庭内LANに接続して電源をONします。
起動したころに、Ubuntuからアクセスします。
ssh pi@raspberrypi.local
The authenticity of host 'raspberrypi.local (192.168.0.4)' can't be established.
ECDSA key fingerprint is SHA256:**************************.
Are you sure you want to continue connecting (yes/no/[fingerprint])? yesデフォルトのパスワードは「raspberry」です。
ログインできれば成功です。
piユーザパスワードの変更
sudo raspi-config1 Change User Password~を選択し、新しいpiユーザのパスワードを設定します。
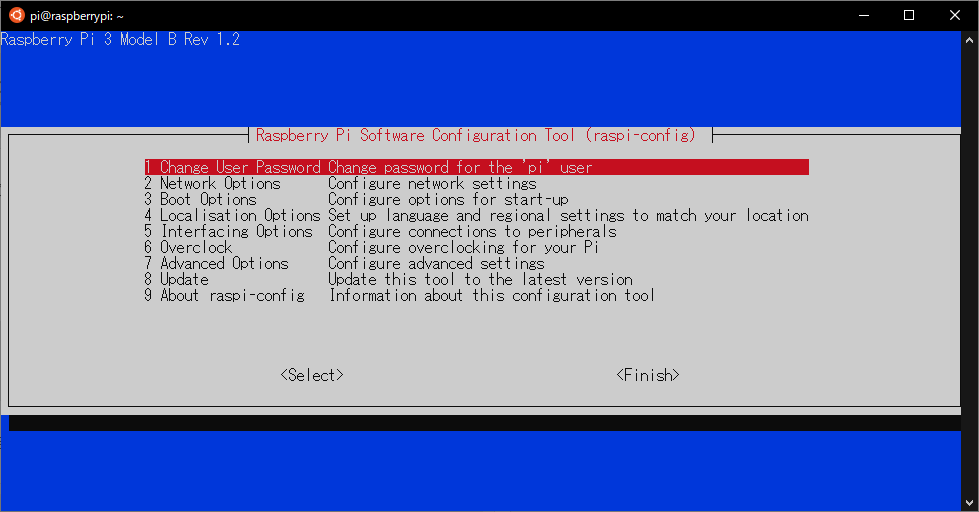
Wifiへの接続
Raspberry piをWifiへ接続できるようにします。sshでraspberrypiにログインし、下記を入力します。
もし、SDカードの準備時にwifiの設定をしている場合は、これは不要です。
4 Localisation Option Set up ~を選択し、
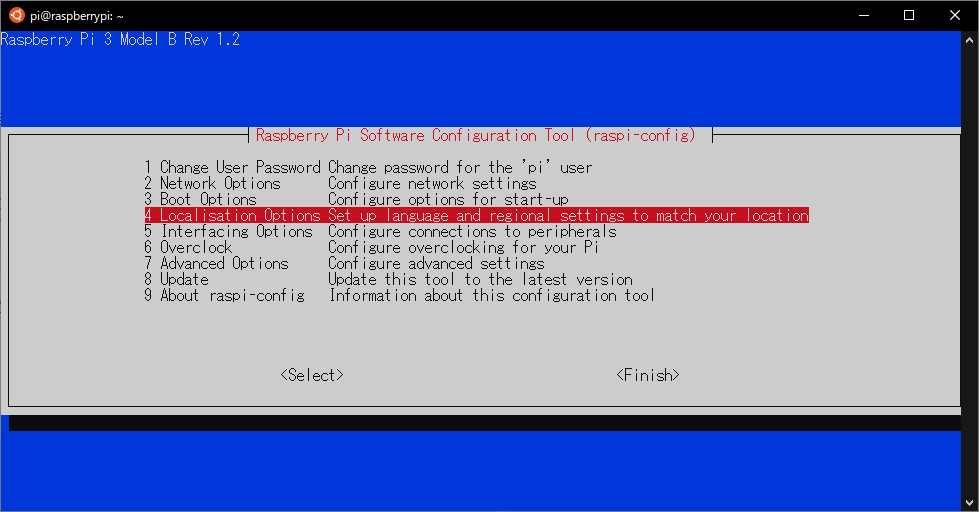
4 Change WLAN Countryを選択、
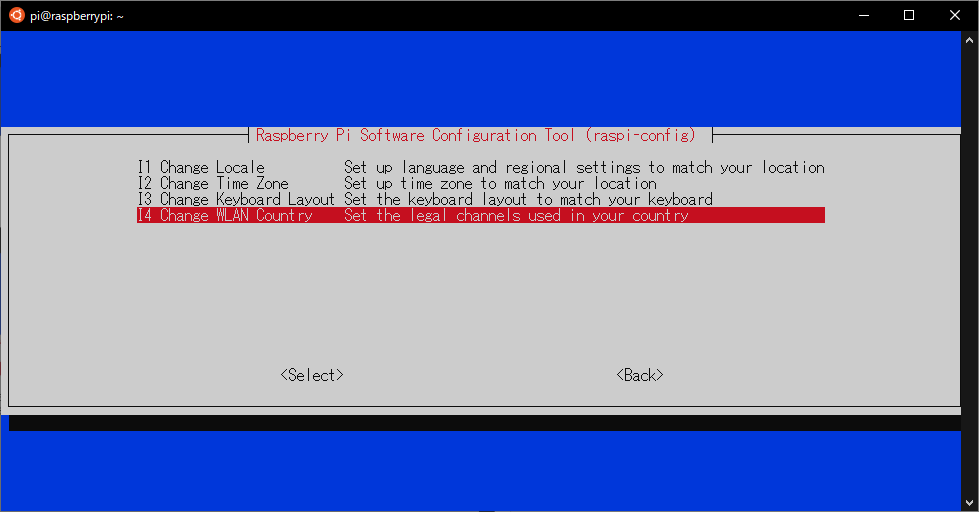
JP Japanを選択
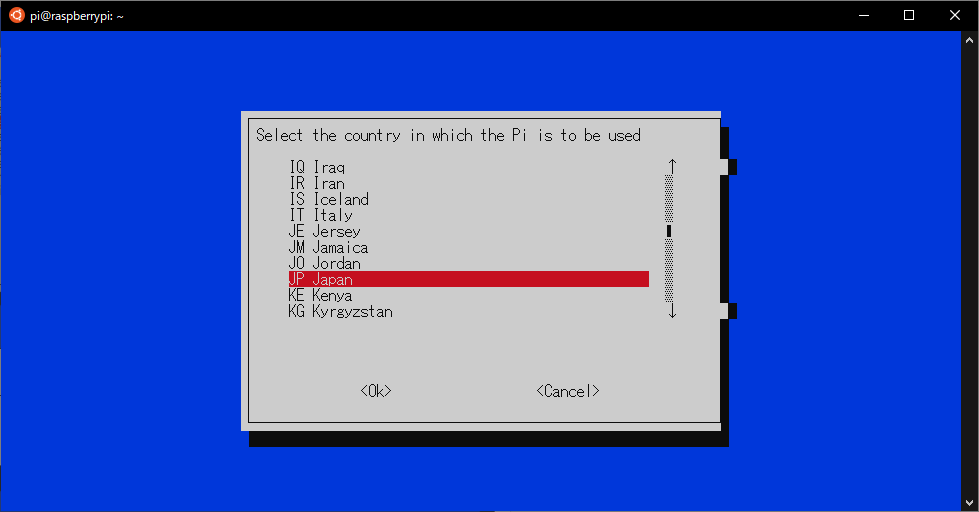
raspi-configの最初の画面に戻るので、2 Network Optionsを選択します。
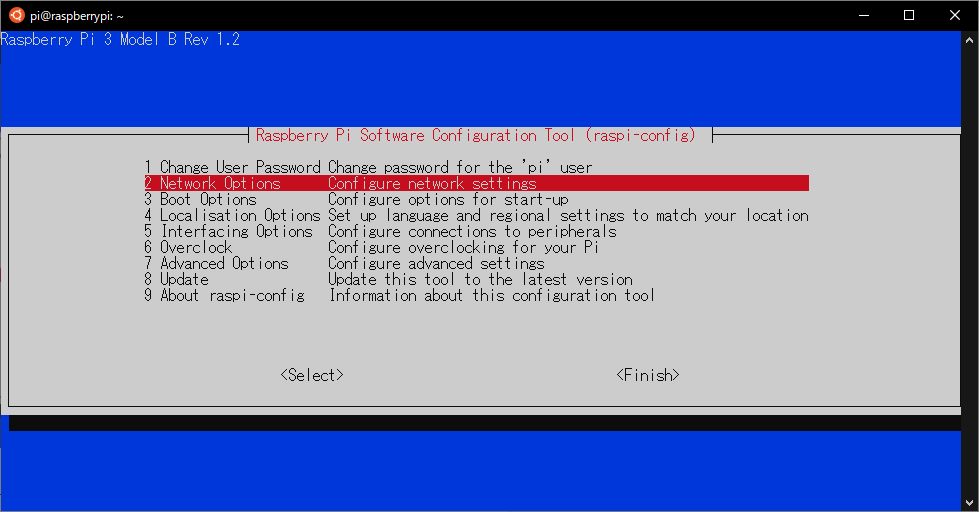
N2 Wireless LANを選択します。
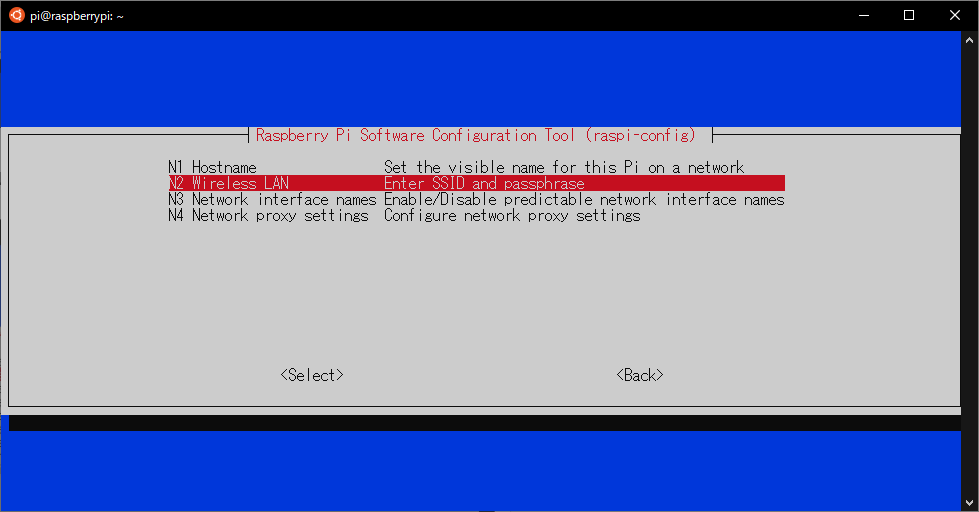
SSIDとパスワードの入力画面になるので、使用するWifiに応じて設定します。
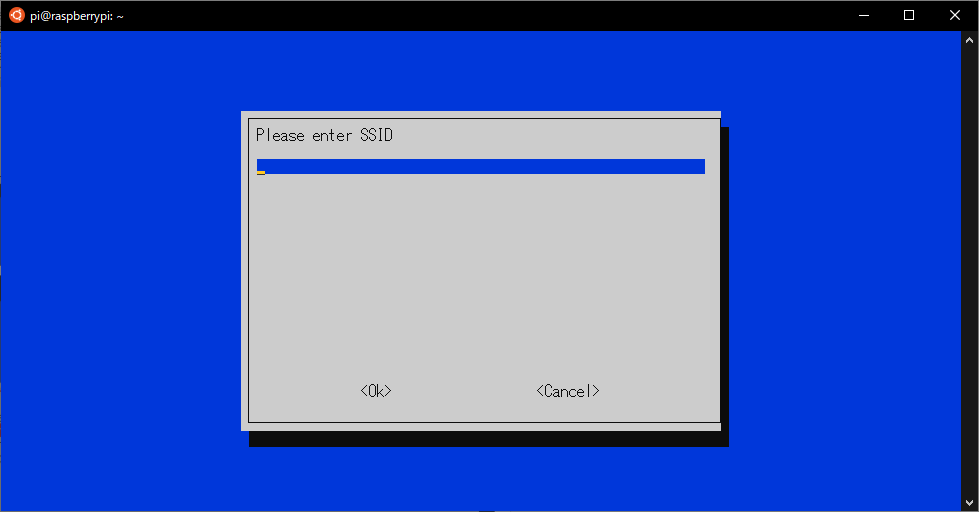
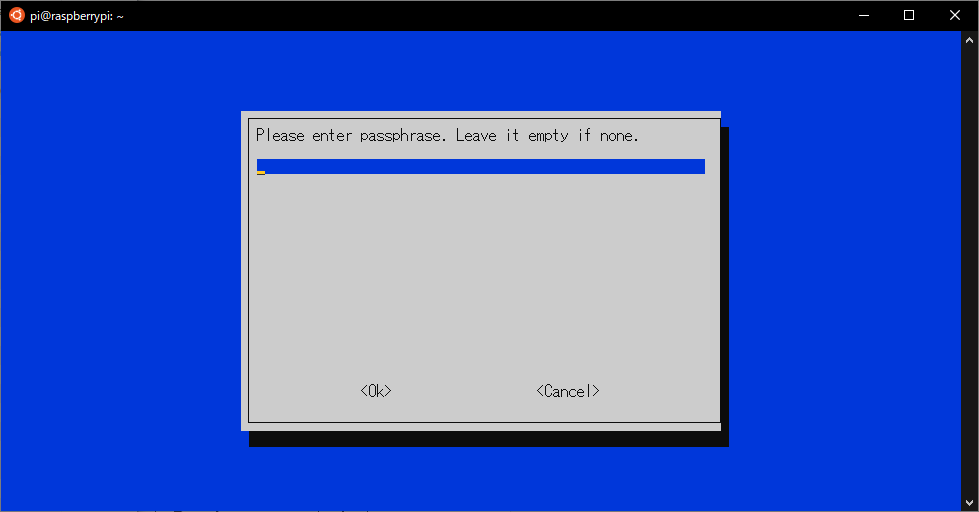
VNCの有効化
VNCでリモートデスクトップしたいときに有効化します。CUIではなくGUIで操作したいときに有効化すると便利です。
5 Interfacing Optionsを選択します。
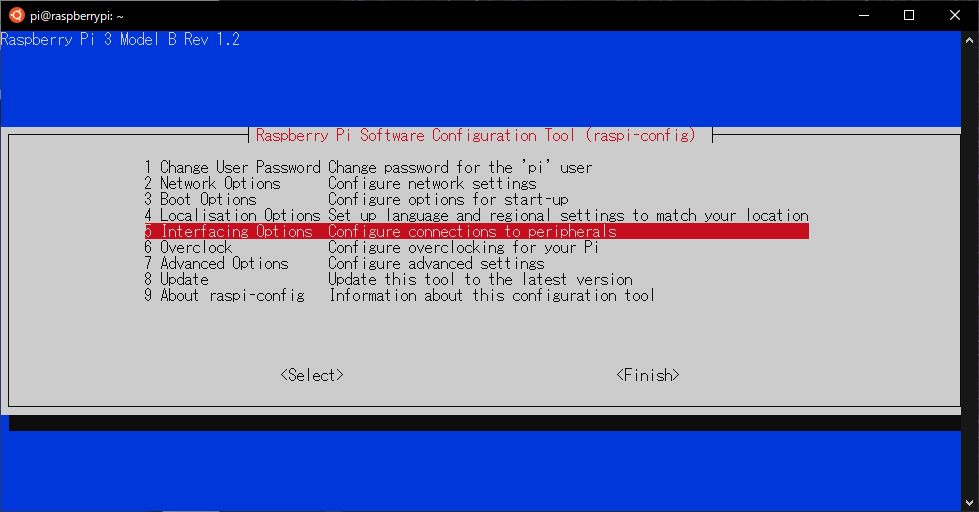
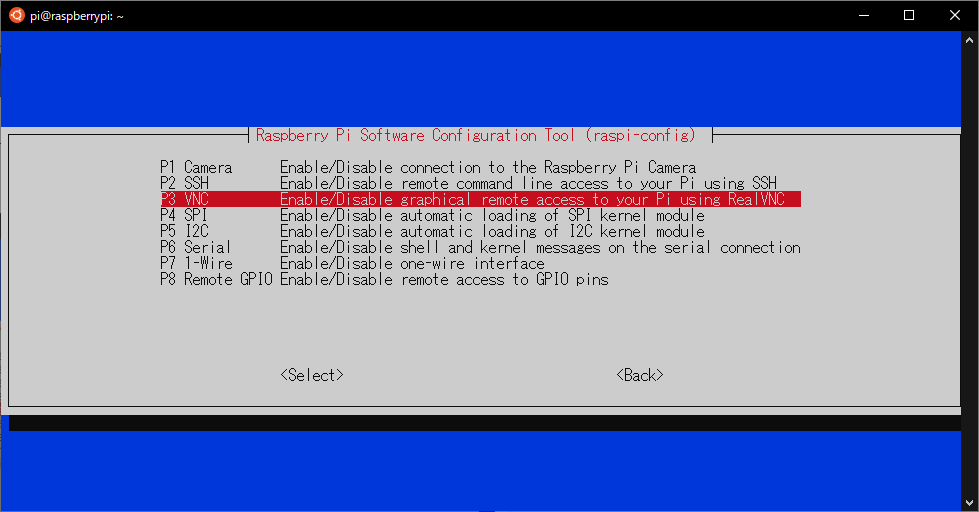
P3 VNCを選択します。
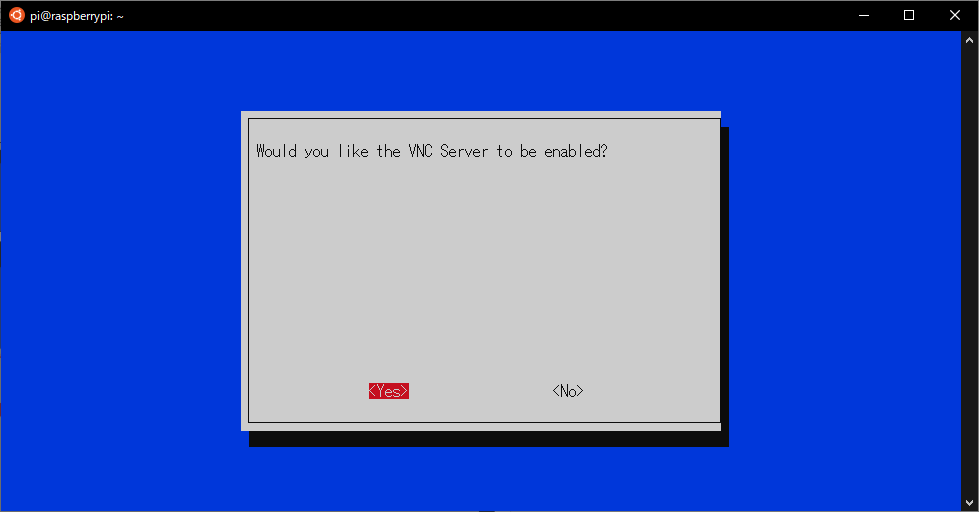
8. updateを実行します。
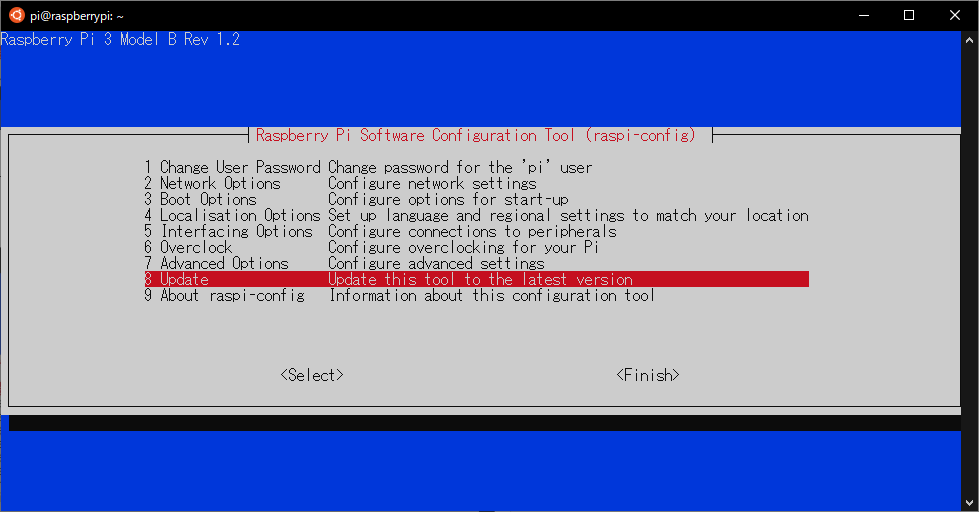
再起動
Finishを選択し、raspi-configを終了します。
ここまでで最初の設定が完了したため、一度電源を切ります。
sudo shutdown -h nowraspberry pi本体の電源が切れたことを確認し、LANケーブルを外し、電源ONします。
raspberry piの起動が完了したのを見計らって、wifi経由でsshができるか確認します。
ssh pi@raspberrypi.localログインできれば成功です。先程piのパスワードは変更したので、新しいパスワードを入力してログインします。
VNCでのアクセス
先程までで、CUIベースでの最低限の準備ができました。次にVNCでアクセスを試みます。
Windows側のクライアントソフトは何でもよいですが、調べた感じで良さげなReal VNCをインストールします。
VNC Connectのページから、VNC Viewerをダウンロードし、インストールします。
VNC Viewerを起動し、raspberrypi.local
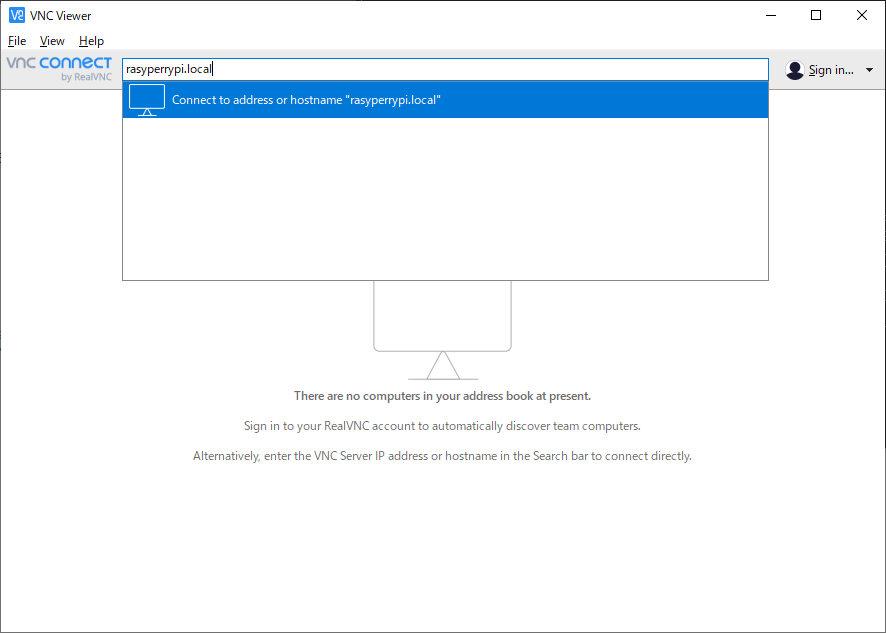
ユーザ:pi、パスワード:先程設定したものでログインできます。
あとは、画面に従って設定をしてきます。(なぜかpiのパスワード再設定が求められたけれども)
以上で、キーボード、マウス無しでraspberrypiの初期化、VNCでのアクセスができるようになりました。






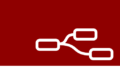
コメント