こんにちは、はな夫(@logicalifer)です。
今回は、我が家のスマートホーム化に使用しているRaspberry PiにOneDriveを導入した方法をご紹介します。ご紹介と言いましたが、備忘録に近いです。。。
今回使用したのはRaspberry Pi 3 Model B+です。Raspberry Pi zeroはメモリが足らないようです。
2022/1/1時点の情報に更新しました!
セットアップの準備
今回使用するgithubは以下となります。
インストール方法の箇所をみると、Raspberry Pi OSのデフォルトのswapサイズの設定ではNGのようです(私は見逃していて何回かエラーが出てしまいました)
swapサイズの変更は下記のサイトが参考になります。
sudo nano /etc/dphys-swapfileサイズを1024Mに変更し
CONF_SWAPSIZE=1024再起動します。
セットアップ
次にgithubのインストール方法に記載のとおり、下記を実行します。このとき、ldc2の保存先が現在のフォルダになってしまうので、注意が必要です。もし、問題なければ/home/pi直下で実行します。
sudo apt install build-essential
sudo apt install libcurl4-openssl-dev
sudo apt install libsqlite3-dev
sudo apt install pkg-config
sudo apt install git
sudo apt install curl
wget https://github.com/ldc-developers/ldc/releases/download/v1.17.0/ldc2-1.17.0-linux-armhf.tar.xz
tar -xvf ldc2-1.17.0-linux-armhf.tar.xzその後、下記のコマンドでビルドしてインストールします。 ./configureにて、ldc2のパスを指定する必要があるので、もし/home/pi以外の箇所にldc2をダウンロードした場合はパスを環境に合わせて変更する必要があります。
git clone https://github.com/abraunegg/onedrive.git
cd onedrive
./configure DC=~/ldc2-1.17.0-linux-armhf/bin/ldmd2
make clean; make;
sudo make installインストールが完了したら、onedriveコマンドを打ちます
onedriveすると、コンソールにURLが表示されるので、別のブラウザで開き、microsoftのアカウント認証を行います。
認証が完了すると、白い画面が表示されるため、その白い画面のページのURLをコンソールに貼り付けてEnterを押します。
認証が通った後に、
onedrive --synchronizeを実行すれば、home以下のOneDriveフォルダがOneDrive上のファイルで同期されます。
まとめ
備忘録に近い記事ですが、これでRaspberry PiにOneDriveを導入することができました。Windows PCからRaspberry Piにファイルを受け渡す方法は他にもたくさんありますが、もしWindows PCでOneDriveを使用している場合は、双方向でファイルのやりとりもできて、他の端末からもファイルにアクセスでき、クラウドにバックアップもできるこの方法がかなり簡単だと思います。


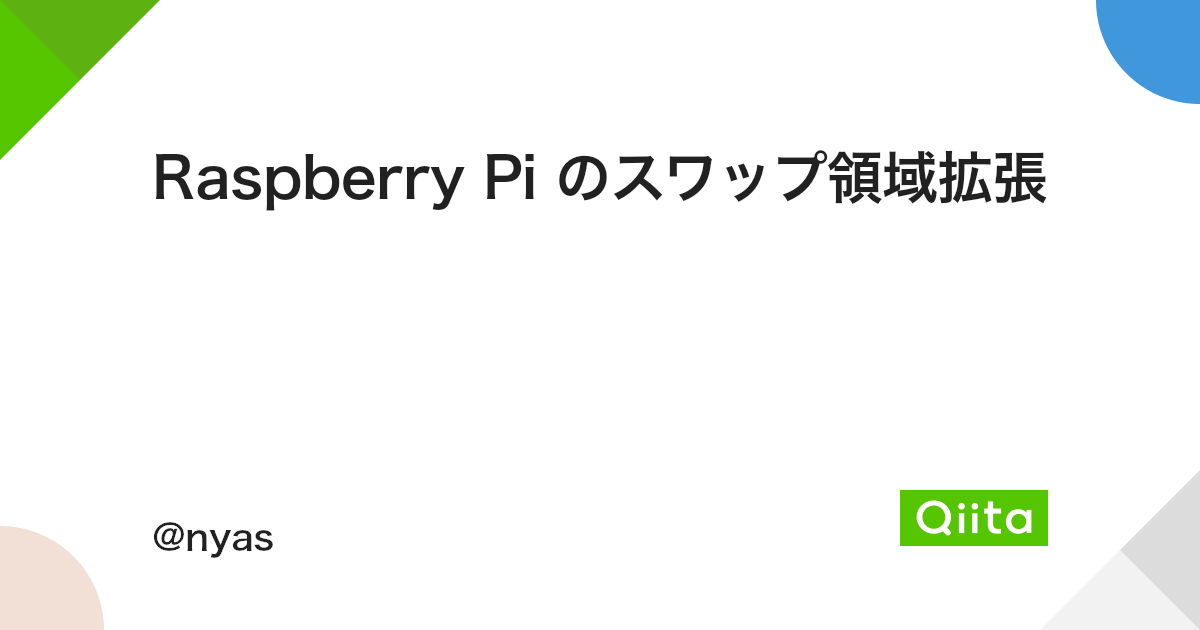


コメント