こんにちは、はな夫(@logicalifer)です。
今回は、iOSでパスワード管理アプリであるKeePassを使うための方法をご紹介します。
前回、WindowsパソコンにKeePassを導入しましたので、そのデータベースとOneDriveを使って同期をさせて、どちらからでも使用できるようにします。
本記事のスクリーンショットはiPadを利用して撮っているため、iPhoneでは多少UIが異なるかもしれませんが、操作する内容は一緒です。
アプリのインストール
App storeから、下記のアプリをダウンロードします。
- KeePassium
- OneDrive
OneDriveのセットアップ
まず、クラウドアプリであるOneDriveからセットアップします。
Windowsで使用したmicrosoftアカウントを利用してログインするだけでOKです。
KeePassiumのセットアップ
次に、KeePassiumをセットアップします。
KeePassiumを起動して、「既存のデータベースを追加」をタップします。
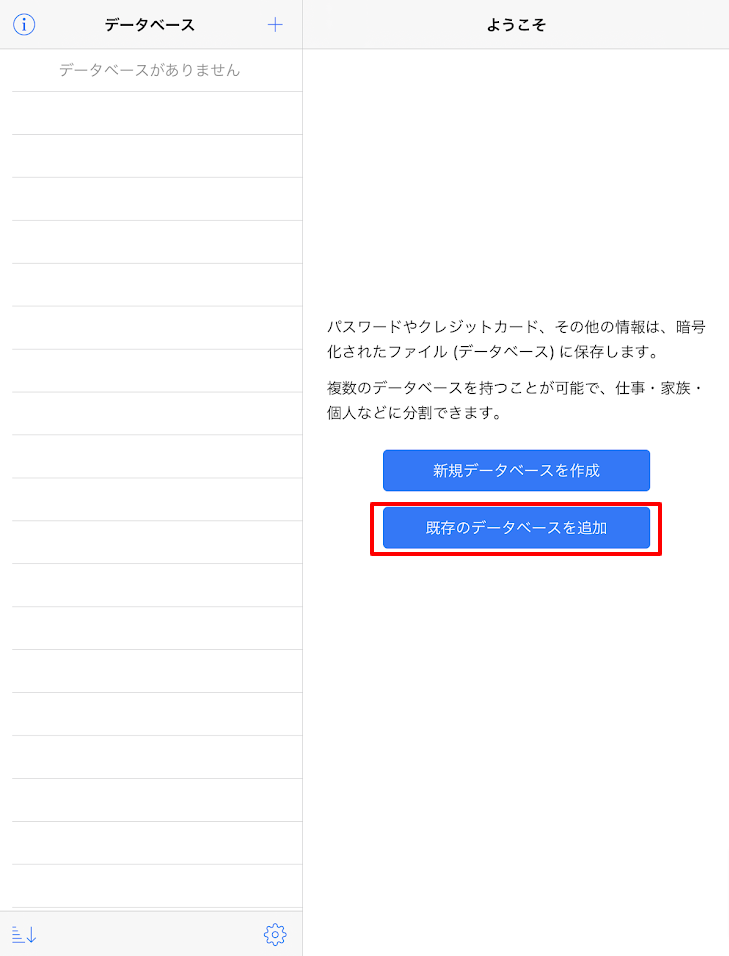
次に「OneDrive」をタップします。
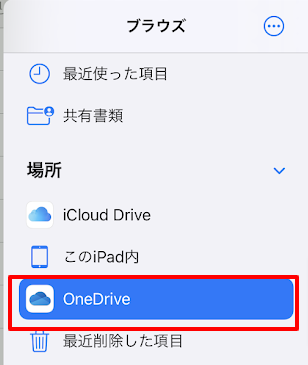
そうすると、OneDriveの中のファイルが見れるようになるので、保存していたデータベースファイルを選択します。
画面がパスワードの入力画面になるので、マスタパスワードを入力し、ロックを解除をタップします。
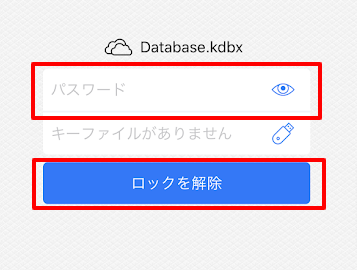
これで、データベースを開くことができました。
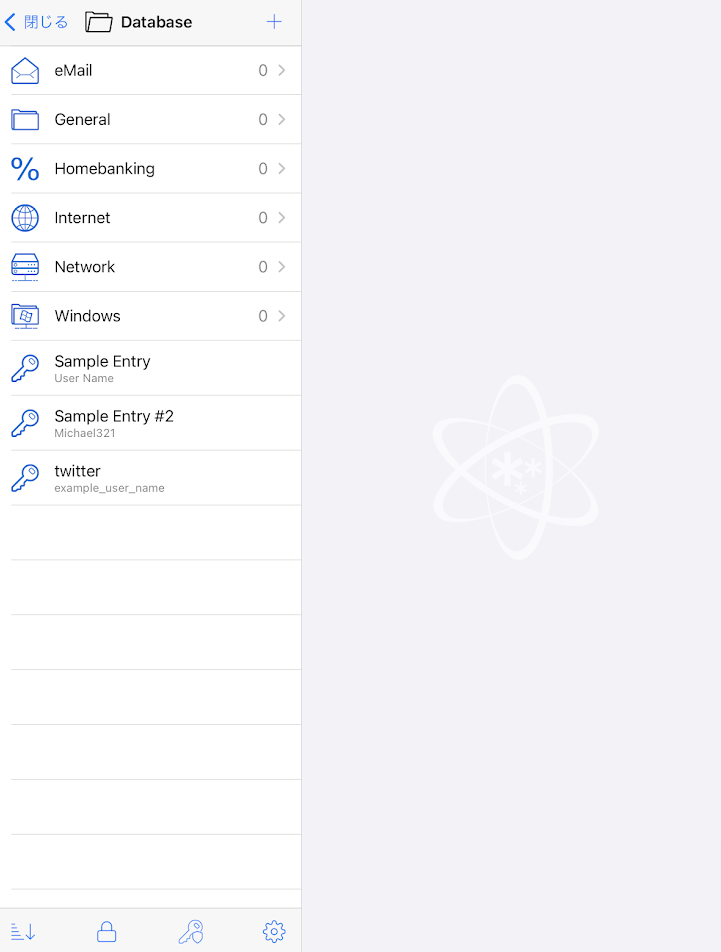
データベースを開く
KeePassiumアプリを開きます。
先程と同じパスワード入力画面が表示されるので、マスタパスワードを入力します。
一覧から、使用したいパスワードの名称をタップします。
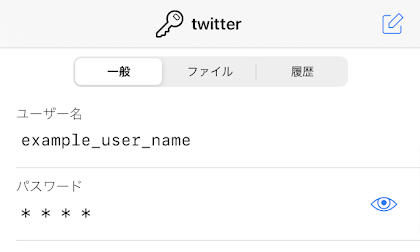
ここで、ユーザ名またはパスワードをタップすると、それぞれがクリップボードにコピーされます。
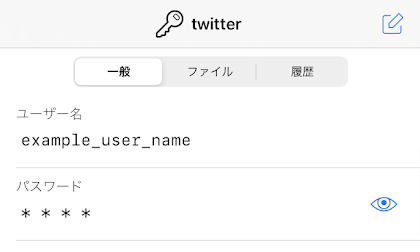
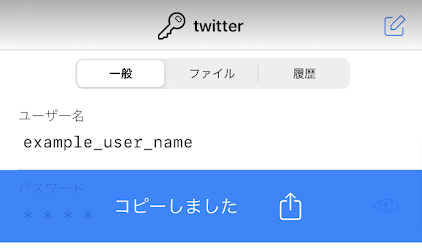
コピーされたユーザ名やパスワードを各サービスのログイン画面に貼り付ければOKです。
まとめ
iOSでwindowsで作成したKeePassを開いて同期する方法をご紹介しました。
この方法を使えば、パソコンでもiPhoneでも同じサービスを使う際に、パスワードを覚える必要なく使用することができます。
また、どちらで新規のパスワードを増やしても、自動でクラウド上に同期されていくため、バージョン管理が失敗してぐちゃぐちゃになる心配もありません。
複数の端末を使い分けていて、パスワードを管理するのが大変な方は是非お試しください。



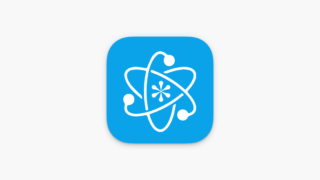



コメント