こんにちは、はな夫(@logicalifer)です。
皆さんは使用しているサービスのパスワードをどうやって管理しているでしょうか。色んなものがネット化された現在では、ユーザー名とパスワードを入力するサービスが溢れています。
覚えるのがめんどくさいからと、いつも同じものを使いまわしていないでしょうか?
どこかのサービスで個人情報の流出事件が発生する度にビクビクするのも気に病みますし、都度全てのパスワードを変えるのも大変です。
そこで、我が家ではパスワード管理アプリをであるkeepassを導入し、各サービスのパスワードを管理しています。
Keepassとは
keepassはオープンソースでフリーのパスワード管理システムで、keepassの仕組みを利用した様々なアプリがリリースされています。
我が家では、
- Wndows: Keepass
- iphone: KeePassium
- Android: Keepass2Android
とそれぞれのOS用のKeepassアプリを使い分けています。
また、OneDrive、iCloudを利用してスマホとパソコンでデータを同期しています。
今回の記事ではWindowsでのインストールと簡単な使い方についてご紹介し、iPhoneとAndroidスマホとの連携については別の記事でご紹介しようと思います。
windowsアプリのインストール
Windowsでは、下記の公式サイトからインストーラをダウンロードします。
2.x系と1.x系があるのですが、2.x系の最新版をダウンロードします。
トップページのLatest NewsにあるKeePass 2.x releasedをクリックします。
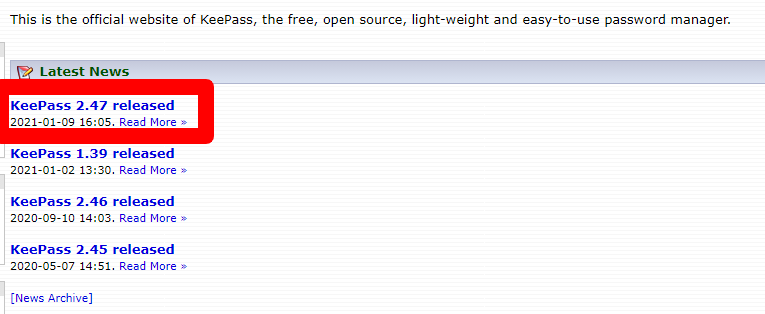
Download KeePass 2.xをクリックします。
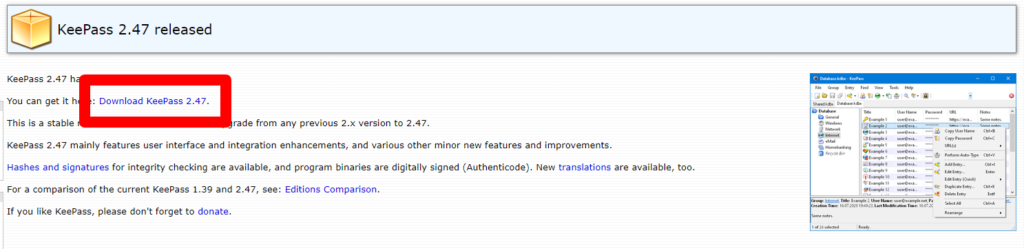
左上にある、Windowsのインストーラをダウンロードします。
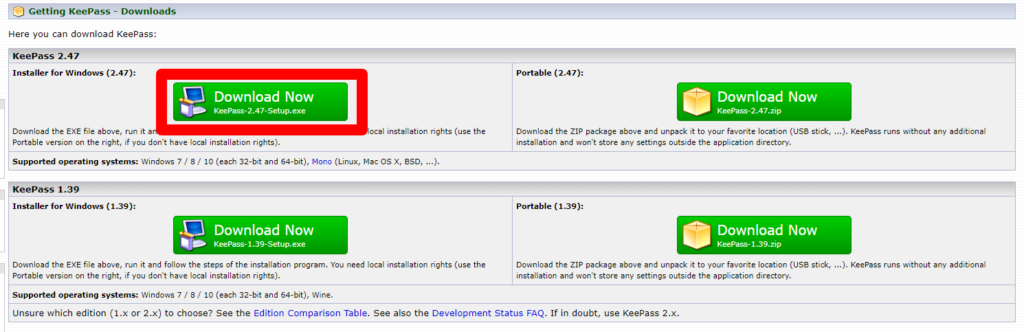
ダウンロードしたインストーラをクリックし、インストールを実施します。
途中に出てくる選択肢は、デフォルトのままでも問題ないです。
インストールが完了したら、まっさらな状態でアプリが起動できます。
データベースファイルを作成する
アプリのインストールが完了したので、パスワードファイルを作成します。
左上の新規作成のアイコンをクリックします。
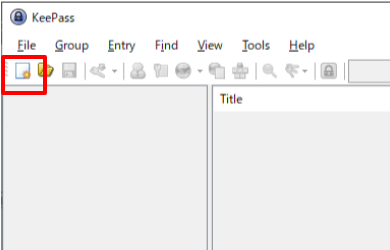
注意文がでてきますので、OKをクリックします。
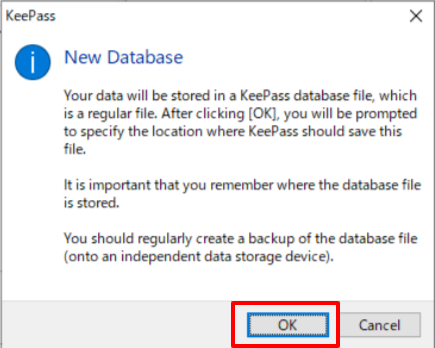
データベースファイルの保存先を決めるダイアログが表示されるので、OneDriveのフォルダを指定します。
ここでは例としてOneDrive/Blogというフォルダにしました。
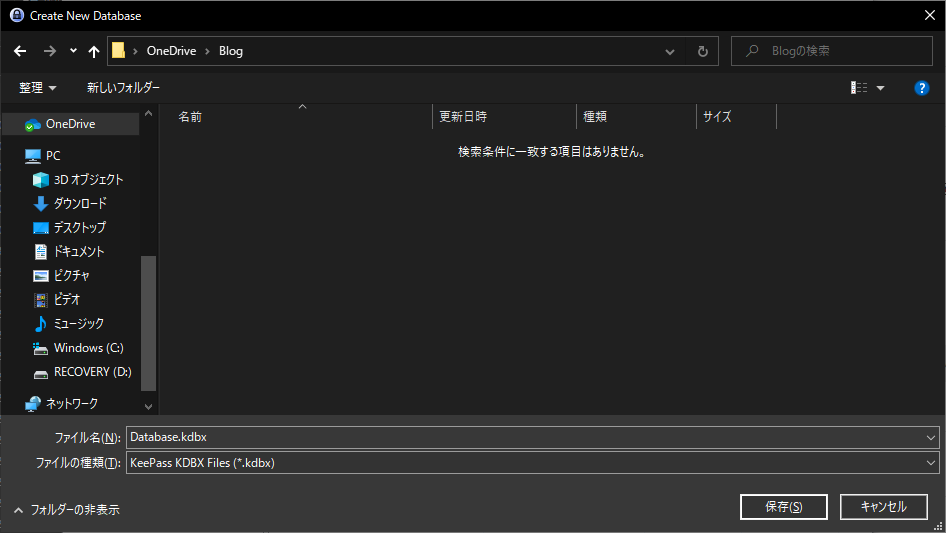
次にマスターパスワードを設定します。
マスターパスワードとは、KeePassのデータベースを開くためのパスワードであり、このパスワードだけを覚えておけば、個々のパスワードを覚える必要がないものになります。
逆にいえば、このパスワードがバレてしまうと、全てのサービスのパスワードが分かってしまうものなので注意してください。
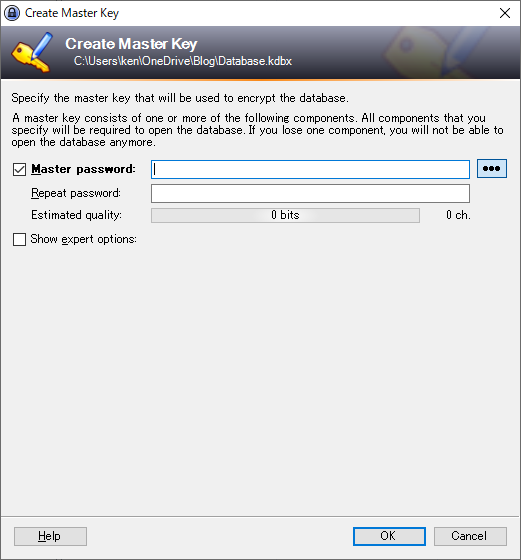
決定後、ダイアログが出てきますが、OKをクリックすれば良いです。
次にデータベース名の入力ダイアログも出てきますが、こちらも何も入力せずにOKをクリックすれば良いです。
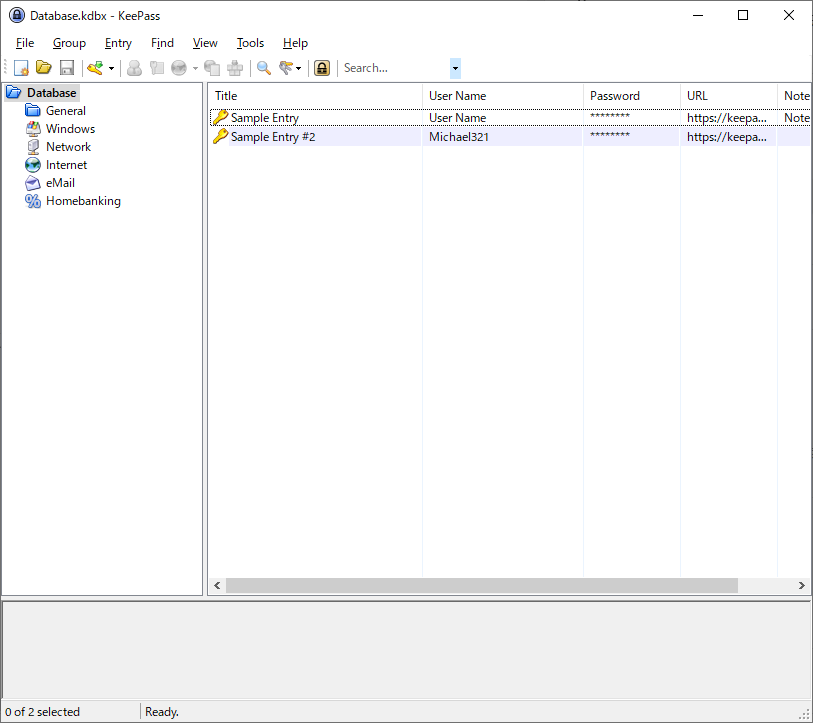
これでデータベースの作成が完了しました。
パスワードを登録する
次にパスワードを登録します。
左上の鍵のアイコンをクリックします。
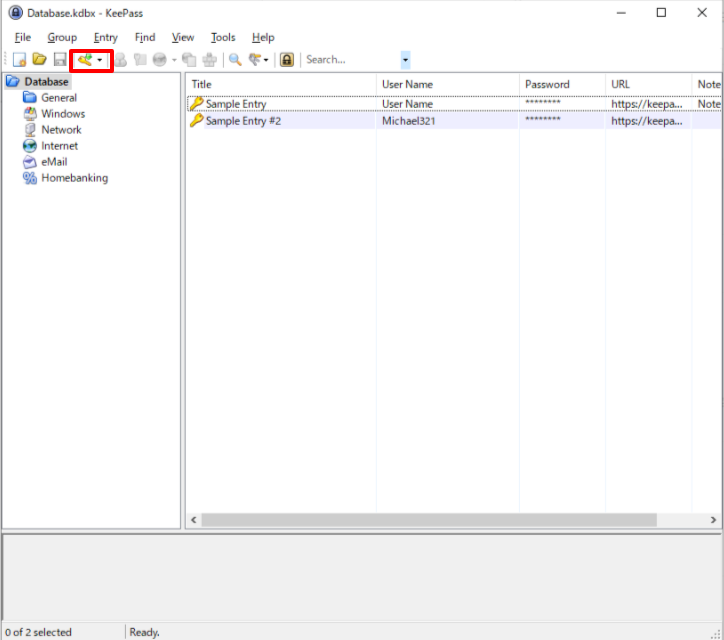
パスワード登録画面が表示されます。
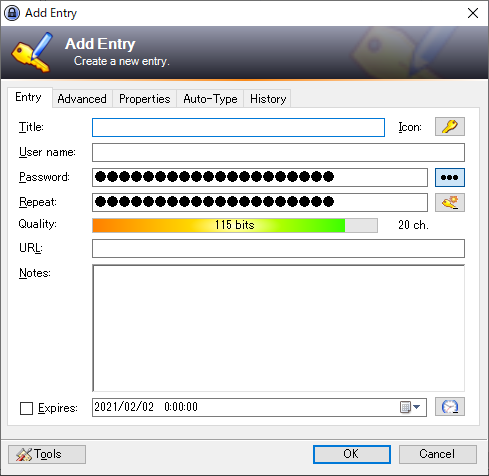
この画面で、それぞれのサービスに合ったパスワードを登録していきます。
例えば、twitterのパスワードを登録してみます。
「Title」にtwitter(後で自分がtwitterだと分かる名前であれば何でも良いです)、「User name」にtwitterのログインに使用するユーザー名を入力します。ここでは例としてexample_user_nameにしています。
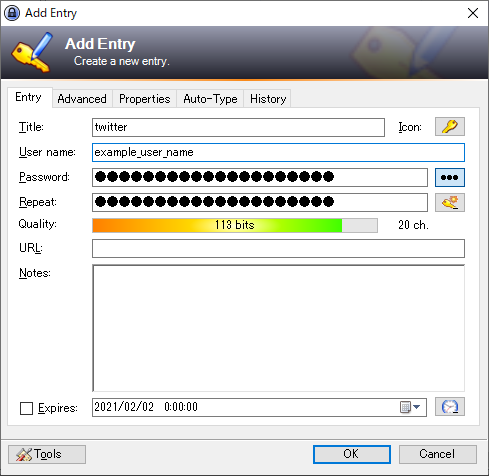
次に、Repeatの横にある鍵のマークをクリックし、「Open Password Generator」をクリックします。
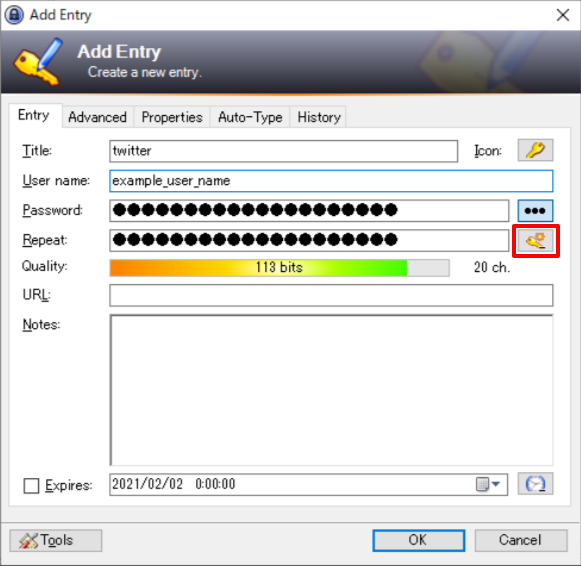
この画面でパスワードの条件を指定します。細かい設定が色々できるのですが、簡単に終わる手順でご紹介します。
一度、今回の例であるtwitterのパスワードの条件について確認します。
上記のページによると、10文字以上でアルファベットの小文字、大文字、数字、記号を組み合わせたものが推奨です。
そこで、Password Generation Optionsの設定を下記のようにしました。
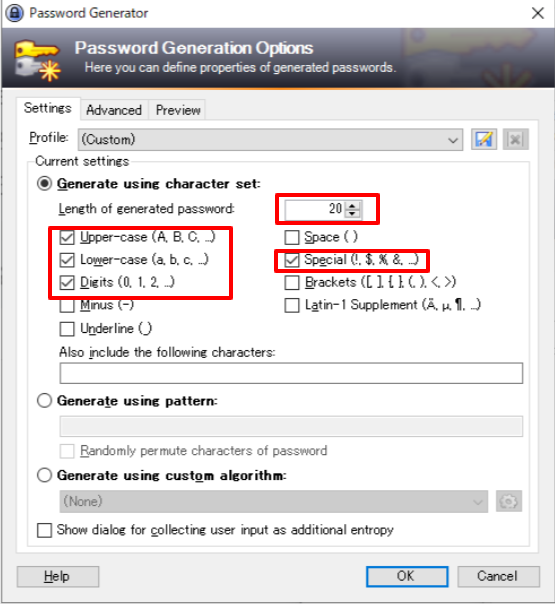
- 「Length of generated password」:パスワードの文字数を20文字に指定
- 「Upper-case」:アルファベットの大文字を含める
- 「Lower-case」:アルファベットの小文字を含める
- 「Digits」:数字を含める
- 「Special」:記号を含める
これでOKをクリックします。
元の画面に戻ると、新しいパスワードの候補が生成されています。
「…」のマークをクリックすると、どんなパスワードが生成されたか見ることもできます。
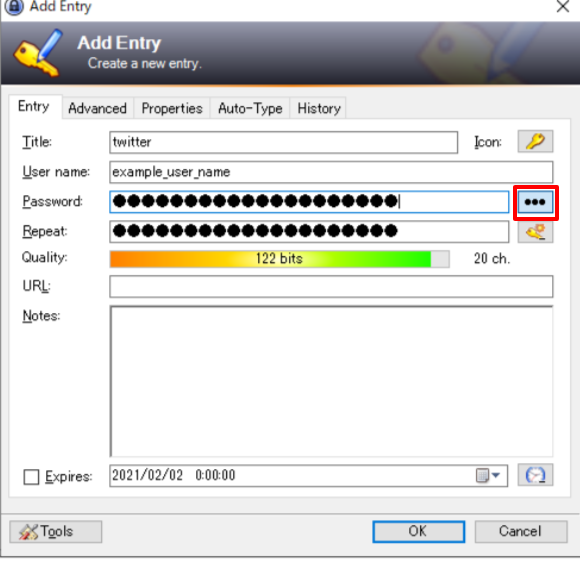
万が一なにか気に入らない場合は手動で手直しすることができます。
また、再度Password Generator画面を開き、OKを押すと、同じ条件を満たす違うパスワードが生成されます。
問題なければ、OKを押して、最初の画面に戻ります。
左上の保存アイコンをクリックすれば、データベースの上書きができます。
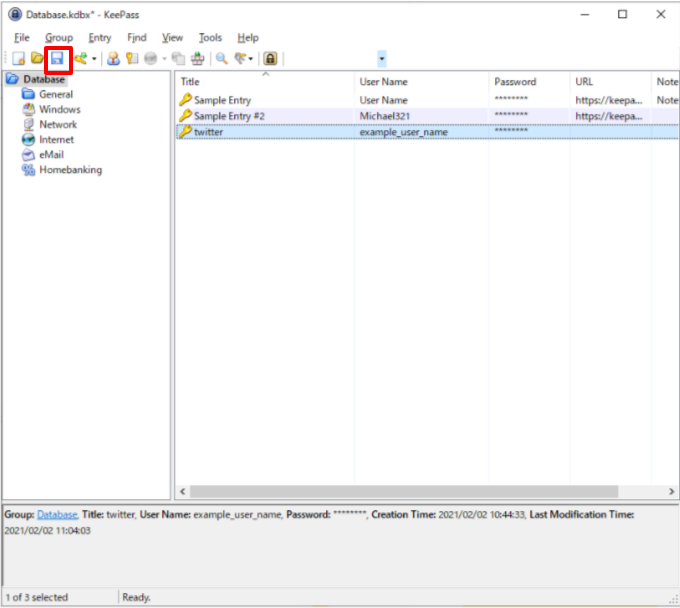
使ってみる
一度、使ってみましょう。
アプリを閉じ、再度アプリを立ち上げます。
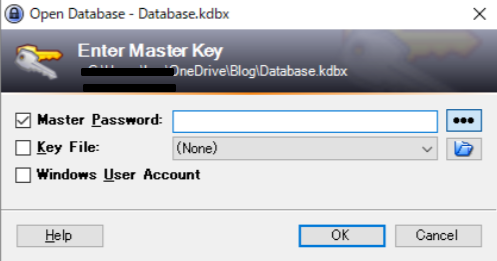
すると、上記のダイアログが表示されますので、最初に設定したマスターパスワードを入力します。
正しく入力できれば、先程と同じ画面が表示されます。
次に、twitterの列を右クリックすると、「COpy User Name」と「Copy Password」という選択肢が表示されます。
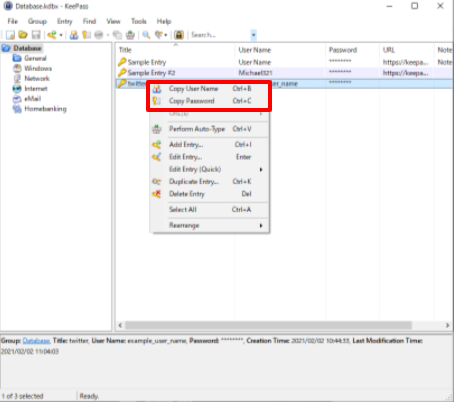
この選択肢をクリックすると、クリップボードにユーザ名またはパスワードがコピーされますので、それぞれ入力する箇所に貼り付ければOKです。
以上が、WindowsでのKeePassの簡単な使い方のご紹介でした。
あとは、使用するサービスが増えるたびに、パスワードを追加していけばよいことになります。
まとめ
今回は、WindowsでのKeePassのインストール方法と簡単な使い方のご紹介をしました。
英語のUIですが、操作自体は慣れれば難しくないと思います。
このアプリを利用すれば、使用するサービスがどんなに増えようが、ユニークなパスワードを使っていくことができ、万が一のパスワード流出が起きても被害を少なくすることができます。
次回、iPhoneやAndroidのスマホでの連携について、ご紹介しようと思います。





コメント