こんにちは、はな夫(@logicalifer)です。
今回は我が家がGoogleスプレッドシートを利用し、家計簿を作成している方法をご紹介します。
家計の考え方は下記のリンクに記載しています。
なお、この記事はGoogleアカウントを持っていてスプレッドシートを開く方法が分かる前提で記載しています。
スプレッドシートを作成する
Googleドライブで、スプレッドシートを新規作成します。
2021年の家計簿のため、「家計簿2021」というファイルにしました。
費目と予算を入力します。我が家は下記の感じになります。
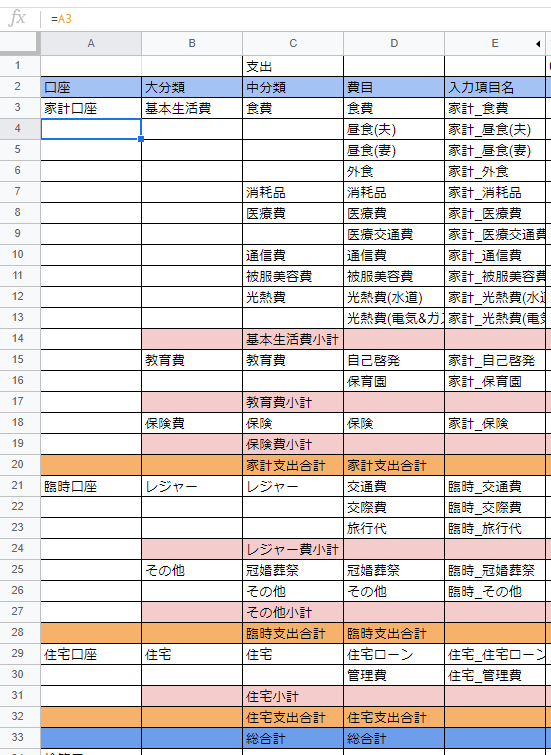
- A列:銀行口座を記入しています。
- B列:費目の大分類を記入しています。
- C列:費目の中分類を記入しています。なお、A~C列の空白になっている箇所は、D列以降の計算で使用するため、空白に見えるところも白文字で分類名を参照しています。例えば、A4セルは「=A3」になっています。
- D列:費目名を記入しています。
- E列:後の計算で利用するために、”口座名”_”費目”という文字列を作っています。例えば、E3セルには「left(A3,2)&”_”&D3」と入力しています。
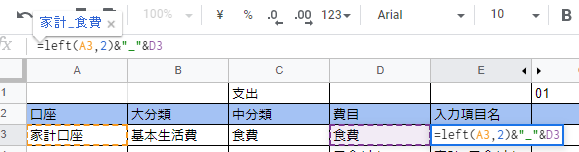
- F列は我が家の予算を記入していますが、恥ずかしいので割愛します。
- G列以降は月を12ヶ月分作成しています。来年以降も簡単に流用できるようにするために、1行目に01,02と文字列を記入し、2行目は別シートにある2021という文字列と連結させて、2021/01,2021/02という文字列を作っています。このあたりは好みの問題なので、直に2021/01と記載されていても問題ないと思います。

とりあえずガワができたので、一旦スプレッドシートを閉じて、フォームの作成に移ります。
フォームを作成する
Googleドライブからフォームを新規作成します。
ここで、家計簿への記入欄を作っていきます。
我が家では、
- 日付
- 支払元
- 費目
- 金額
- 支払先
- 支払方法
- 備考
という項目にしています。
増えれば増えるほど家計簿の入力が面倒になるので、各ご家庭にあった内容で最低限用意します。
タイトルの記入
ここは特にこだわりがありません。使うときにに分かる内容ならOKです

日付入力欄の作成
「無題の質問」を「日付」とう文字列へ、「ラジオボタン」を「日付」という選択肢にします。
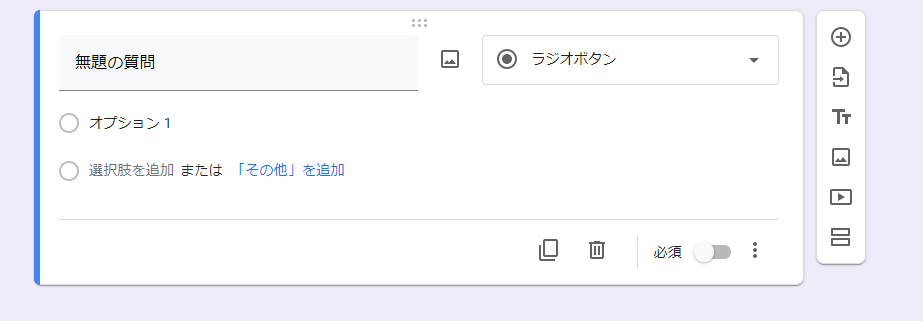
そして、下の「必須」のバーを右にします。
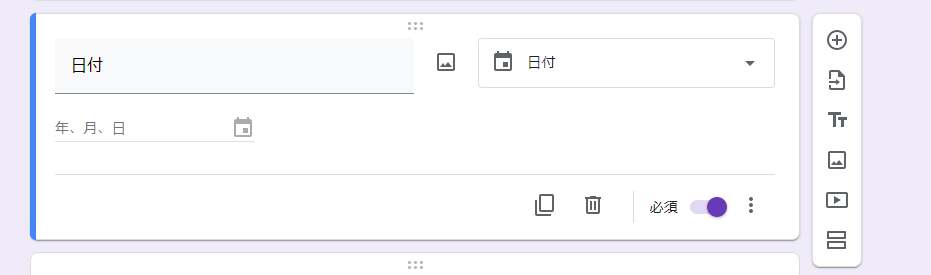
これで日付入力欄の完成です。
支払元入力欄の作成
右の+ボタンを押して設問を追加します。
次は誰が支払ったかを入力する欄です。
「無題の質問」を「支払元」、「ラジオボタン」を「プルダウン」に変更します。選択肢はご家庭次第だと思いますが、我が家は「夫」「妻」「家計」としています。「家計」は、家計口座等から直接引き落とされる代金の入力に使います。この欄も必須に変更します。
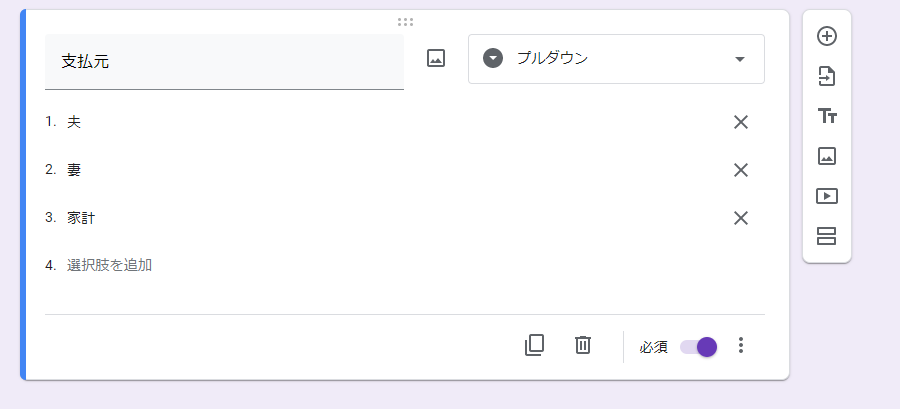
これで支払元入力欄の完成です。
費目入力欄の作成
家計簿のどの費目に該当するかを入力する欄です。
「無題の質問」を費目に変更し、「ラジオボタン」を「プルダウン」に変更します。選択肢として、先程のスプレッドシートのE列に設定した「口座_費目名」の文字列を入力していきます。この文字がスプレッドシートのE列とずれていると、うまく集計できないので注意が必要です。
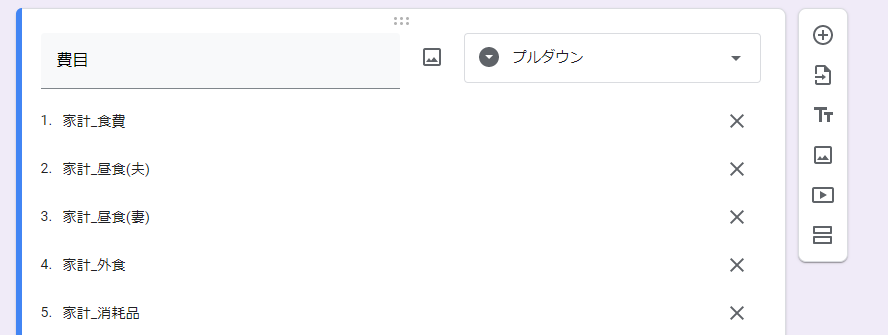
最後まで入力したら、「必須」に変更します。
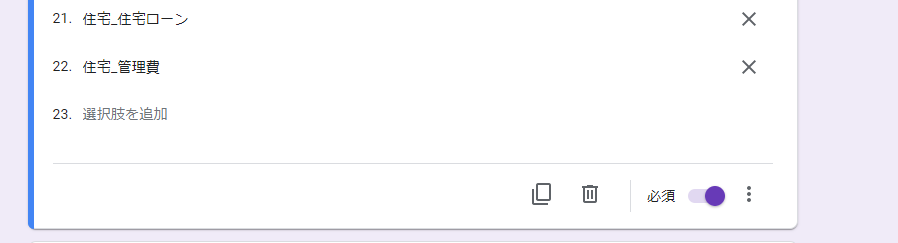
これで費目入力欄の完成です。
金額入力欄の作成
支払った金額を入力する欄です。
「無題の質問」を「金額」に変更し、「ラジオボタン」を「記述式」に変更します。そして、右下の3点リーダを押して「回答の検証」にチェックをつけます。すると、「数値」、「整数」という制限付きにすることができます。これも今までと同様に「必須」に変更します。
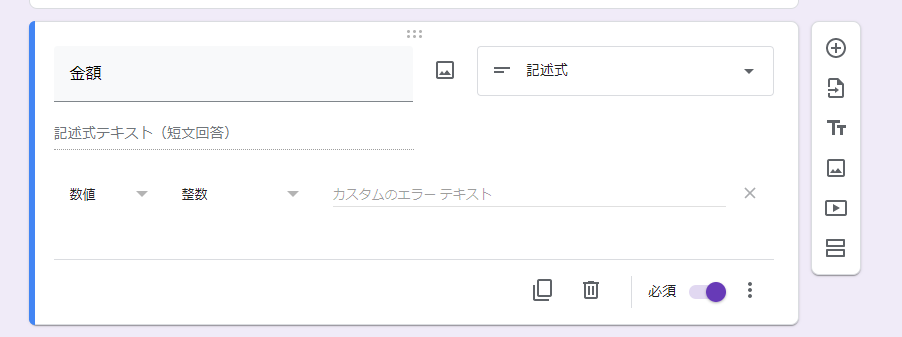
これで金額入力欄の完成です。
支払先入力欄の作成
支払ったお店やサービス等を入力する欄です。
「無題の質問」を「支払先」ヘ変更し、「ラジオボタン」を「記述式」に変更します。これも「必須」に変更します。
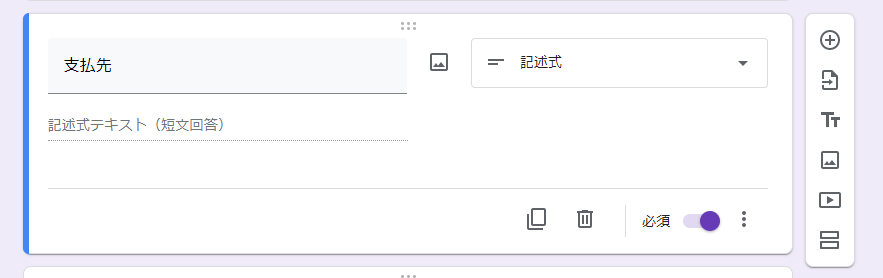
これで支払先入力欄の完成です。
支払方法入力欄の作成
次に支払い方法を入力する欄です。
「無題の質問」を支払方法に変更し、「ラジオボタン」を「プルダウン」に変更します。内容については、各ご家庭に合わせて記入します。我が家は支払い頻度の高い順に並べています。これも「必須」に変更します。
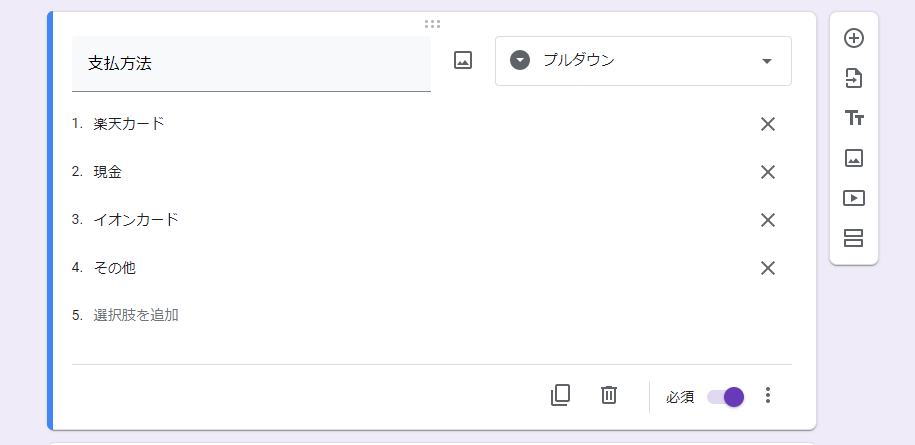
これで支払方法入力欄の完成です。
備考の作成
最後に備考欄です。これは、上記までの選択肢では入力できなかったことがあれば入力できるようにしています。
「無題の質問」を「備考」に変更し、「ラジオボタン」を「段落」に変更します。この項目は任意入力とするために、必須にはしません。
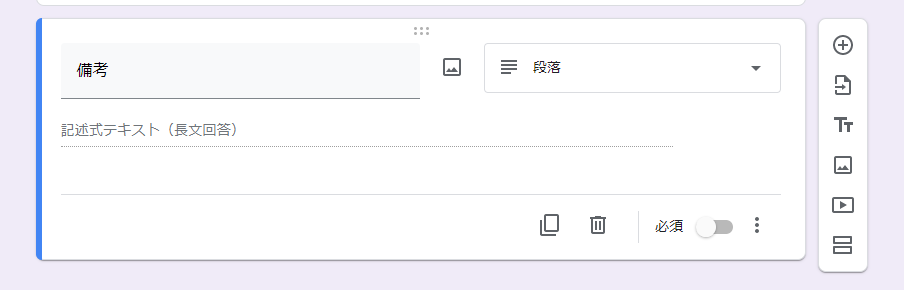
以上で、入力欄の設定が終わりです。
シートの連携
次に、このフォームで入力した内容がスプレッドシートに反映されるよう連携していきます。
フォームの上のダブを質問から回答に変更します。
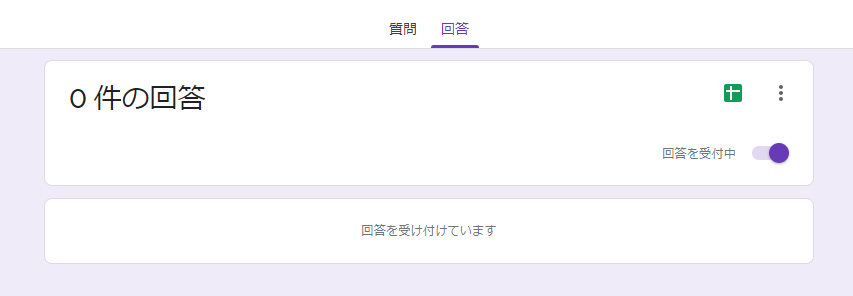
緑のスプレッドシートのアイコンをクリックすると、連携するスプレッドシートの選択肢ダイアログが出てきます。
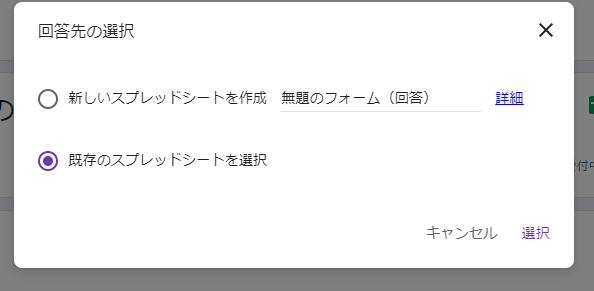
すると、スプレッドシートの一覧が表示されますので、最初に作成した家計簿ファイルを選択します。
しばらくすると、スプレッドシートが開き、新しいシートが作成されて連携されます。
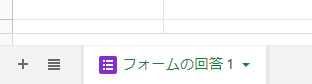
デフォルトはフォームの回答1というシート名なので、自由に変更します。我が家では、Formという名前にしています。
入力のテスト
このフォームが機能しているかテストしてみます。
フォームのページに戻り、右上の目玉のマークのプレビューアイコンをクリックします。
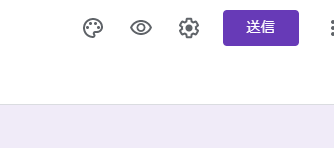
質問フォームが出てきますので、一通り入力し、送信ボタンをクリックします。
スプレッドシートに戻り、内容が登録されているか確認します。

入力した通りに値が入っていれば完成です。
入力フォームの送信
このままでは入力フォームはパソコンからしか入力できないため、家族にシェアします。フォームの右上の「送信」ボタンをクリックし、メールで送信します。アドレスが分かればいいので、メールで自分に送信後、LINEなどでシェアしても構いません。
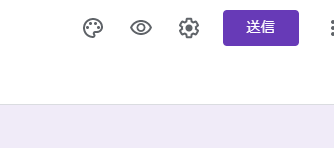
まとめ
今回は、GoogleスプレッドシートとGoogleフォームを連携した家計簿の入力フォームを作成しました。ここまで作っていれば、入力データは揃っているため、家族にシェアして、次回以降のスプレッドシートの加工は後回しでも構いません。
次の記事でスプレッドシート側を編集します。

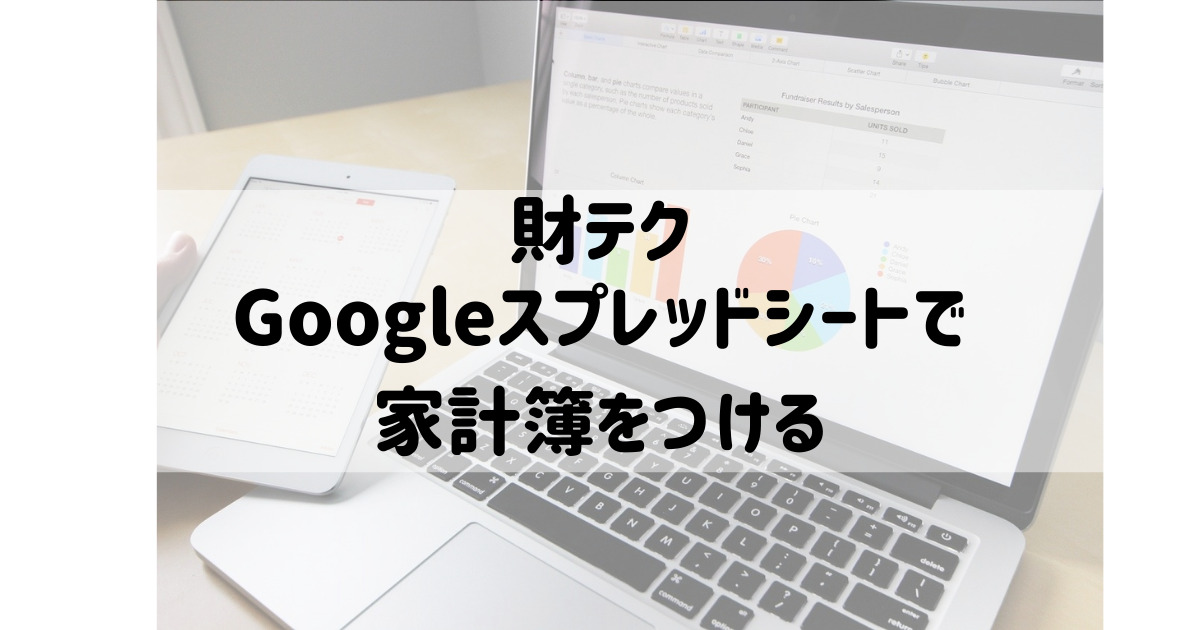



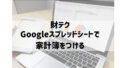
コメント