こんにちは、はな夫(@logicalifer)です。
今回は、Androidでパスワード管理アプリであるKeePassを使うための方法をご紹介します。
前回、WindowsパソコンにKeePassを導入しましたので、OneDriveを使ってデータベースを同期させて、パソコンとAndroidスマホのどちらからでも使用できるようにします。
アプリのインストール
Google Playから、下記のアプリをダウンロードします。
- Keepass2Android
- OneDrive
OneDriveのセットアップ
まず、クラウドアプリであるOneDriveからセットアップします。
Windowsで使用したmicrosoftアカウントを利用してログインするだけでOKです。
KeePass2Androidのセットアップ
次に、Keepass2Androidをセットアップします。
Keepass2Androidを起動します。
表示された画面から、「ファイルを開く」を選択します。
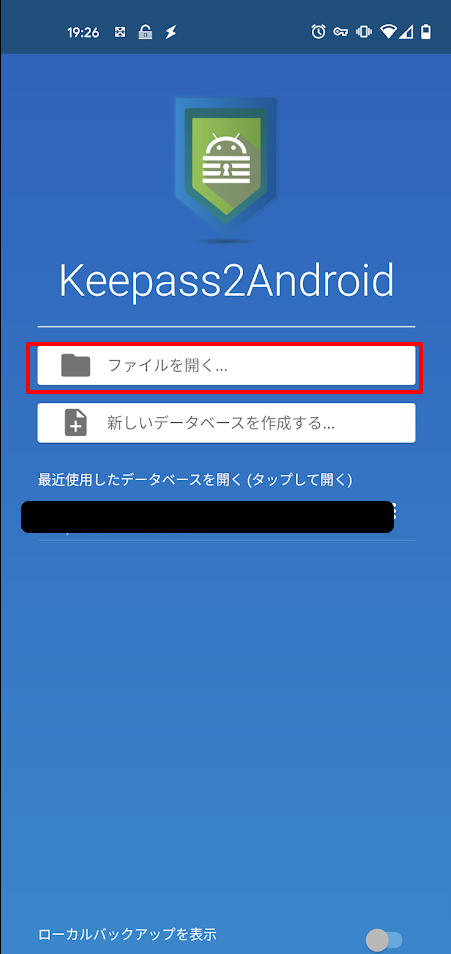
ファイルの場所を選択します。今回はOneDriveに登録していますので、OneDriveをタップします。
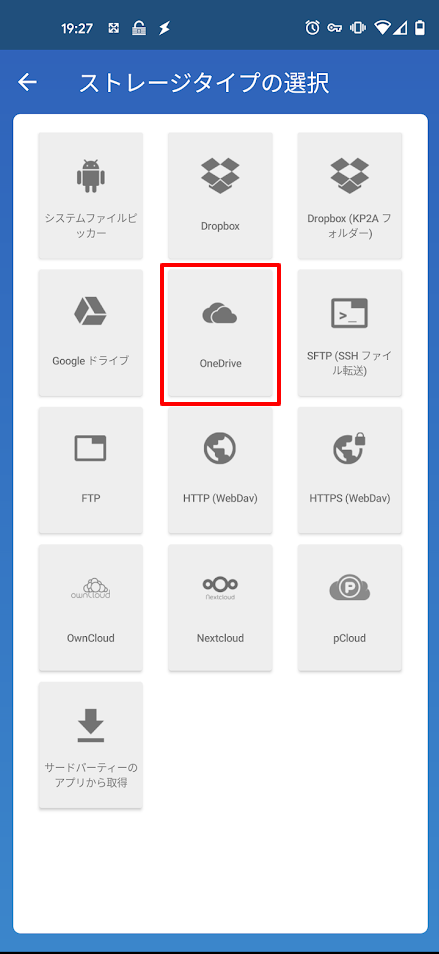
OneDrive(すべてのファイルと共有ファイル)をタップします。
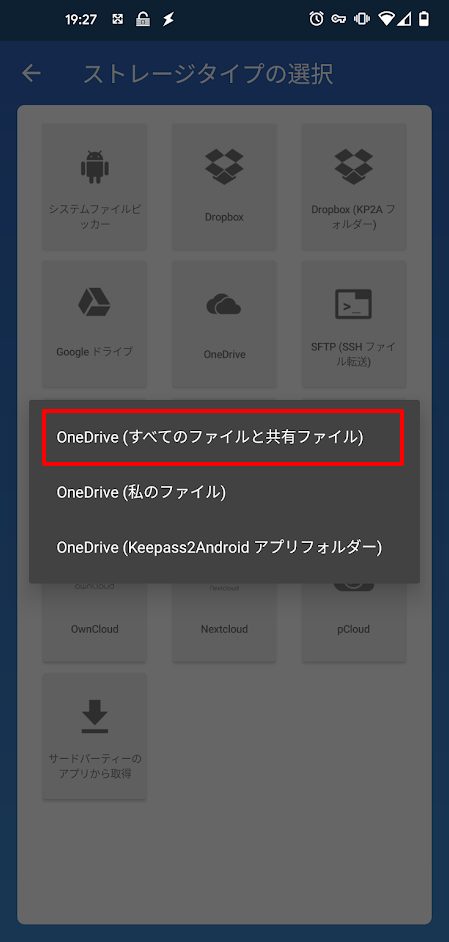
Microsoftのサインイン画面になります。メール、パスワードを入力します。
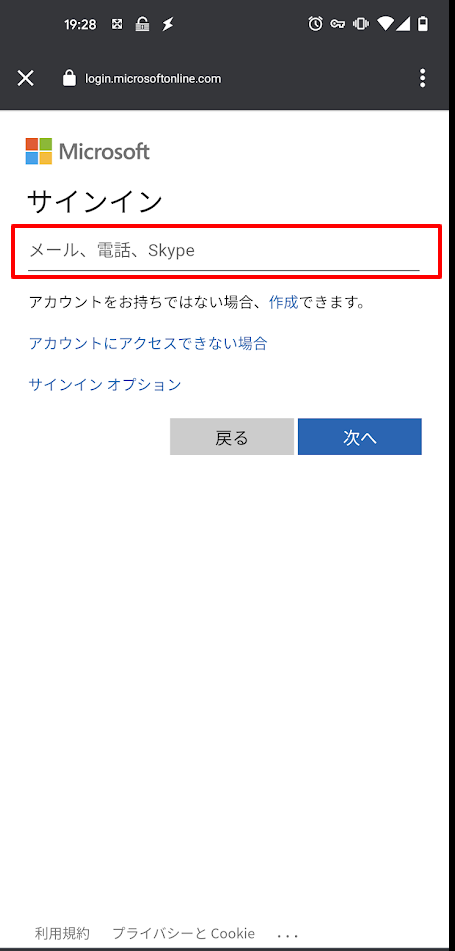
すると、Keepass2Androidとの連携の画面が出てきますので、続行をタップします。
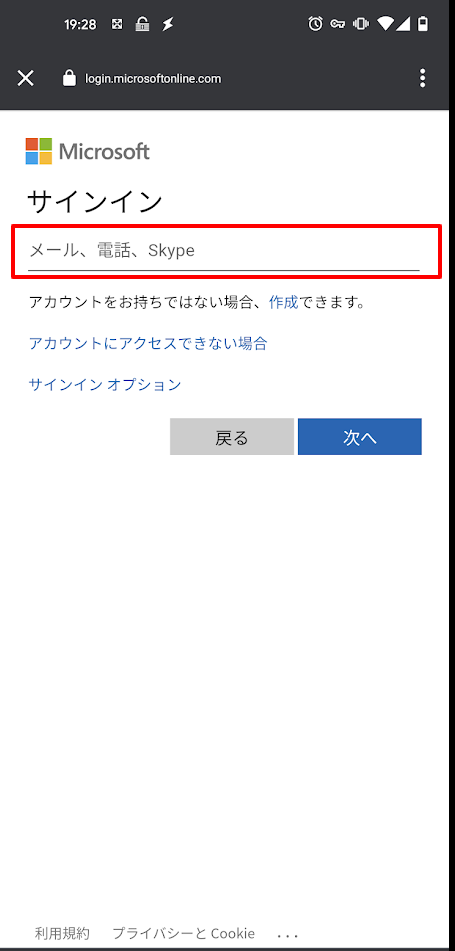
Keepass2Androidの画面に戻り、OneDriveのフォルダ内が表示されます。(Androidスマホのセキュリティの関係で以降スクリーンショットは取れませんでした)
Windowsで作成したデータベースファイルがあるところまでいき、タップします。
すると、マスターパスワードの入力画面が開きます。
マスターパスワード入力が成功すると、Windowsで作成したパスワードが表示されます。
データベースを開く
2回目以降の使い方です。(と思いましたが、先程同様スクリーンショットが撮れないので、やることだけ記載します)
Keepass2Androidでデータベースを開きます。
Windowsで作成したデータベースファイルを開きます。
Windowsで設定したマスタパスワードを使います。
テストで登録したtwitterのユーザ名とパスワードが*****で表示されます。
タップすると、通知領域にKeepass2Androidの表示が出て、ユーザー名とパスワードをそれぞれタップできるようになります。
どちらかをタップすると、クリップボードにコピーされるので、貼り付ければOKです。
まとめ
Androidで、Windowsで作成したKeePassを開いて同期する方法をご紹介しました。
この方法を使えば、WindowsでもAndroidでも同じサービスを使う際に、パスワードを覚える必要なく使用することができます。
また、どちらで新規のパスワードを増やしても、自動でクラウド上に同期されていくため、バージョン管理が失敗してぐちゃぐちゃになる心配もありません。
複数の端末を使い分けていて、パスワードを管理するのが大変な方は是非お試しください。





コメント